The Load CCB Settings dialog is displayed.
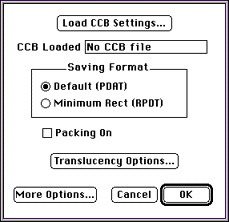
Figure 2: Load CCB Settings dialog.
Note: If there are CCB settings you want to copy from another file, click the Load CCB Settings button and select the file from the dialog that appears. Click OK to complete the transfer.
The cel is now saved in packed format.
Creating an unpacked, irregularly shaped cel
An unpacked, irregularly shaped cel takes advantage of the 3DO hardware's ability to make black (RGB 0-0-0) pixels transparent, provided certain CCB flags are set.If you use this feature, you can't have black (RGB 0-0-0) as part of the cel itself, because black pixels in the cel will also become transparent, and your cel will have holes.
About this section
This section first steps you through creating an unpacked irregularly shaped cel by explaining the following procedures:
Creating a cel with no black
Since you will save the irregularly shaped, unpacked cel using flag settings that make black (RGB 0-0-0) pixels transparent, you need to replace all black pixels in the cel with almost black (RGB 0-0-8). This prevents the cel from having unwanted transparent areas.To create a cel with no black, follow these steps:
- Follow the steps in Creating a simple
coded cel to create an 8-bit coded cel.
- Position the tear-off paint palette at a convenient place on the
screen, as explained above.
- Click on colors in the top row of the paint palette that appear to be
black (RGB 0-0-0 through RGB 0-0-7) and note which shades between 0-0-0
and 0-0-7 are included.
The RGB values of the selected color appear beneath the color bars on the Set 3DO Object Type dialog.
- From the Color menu, choose Replace Colors.
The Replace Colors dialog appears.
- Click the 0-0-0 color in the paint palette.
It is moved into the first box in the Old: color grid in the Replace Colors dialog.
- Click the first box in the New color grid in the Replace Colors
dialog, then click on the RGB 0-0-8 color in the paint palette.
- Click "Replace old with new," making sure you select All the Frames if
you are working with an animation.
- Repeat steps 5 and 6 replacing colors ranging from RGB 0-0-1 to RGB 0-0-7 with RGB 0-0-8.
Creating a black background
To take advantage of the hardware facility of displaying black (RGB 0-0-0) pixels as transparent, you have to create a black background that will form a transparent mask. Follow these steps:
- Click on black in the paint palette to make it the current color.
Black appears in the palette color patch and defines it as the fill color.
- Select the background with the Magic Wand tool.
- Fill the background with the Fill tool (paint bucket).
Setting CCB flags
The final step in creating an irregularly shaped, unpacked cel is to set the appropriate CCB flags. The CCB flags inform the 3DO hardware of the settings for the cel.
- From the 3DO Options menu, select Set CCB.
The Load CCB Settings dialog appears.
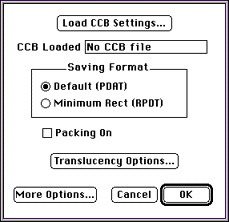
Figure 3: The Load CCB Settings dialog.
- Make sure that Packing On is not checked.
- Click the More Options button.
The 3DO Cel Parameters dialog appears.
- Click the Flags button near the top of the dialog.
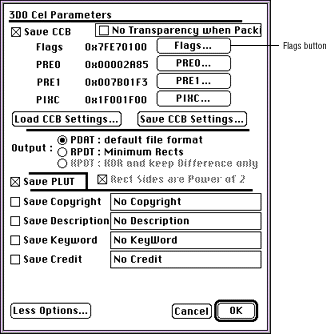
Figure 4 : 3DO Cel Parameters dialog
- In the CCB Flags dialog that appears, check BGND-allows setting of the NOBLK flag- and NOBLK-makes black pixels in the cel transparent.
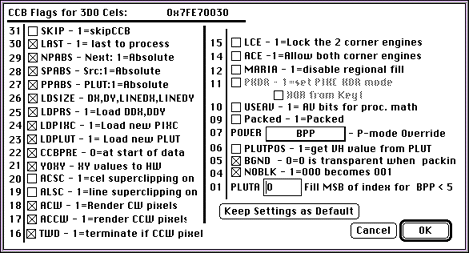
Figure 5: CCB Flags dialog.
Note: Packed must be off (no x) for this procedure to be successful.
